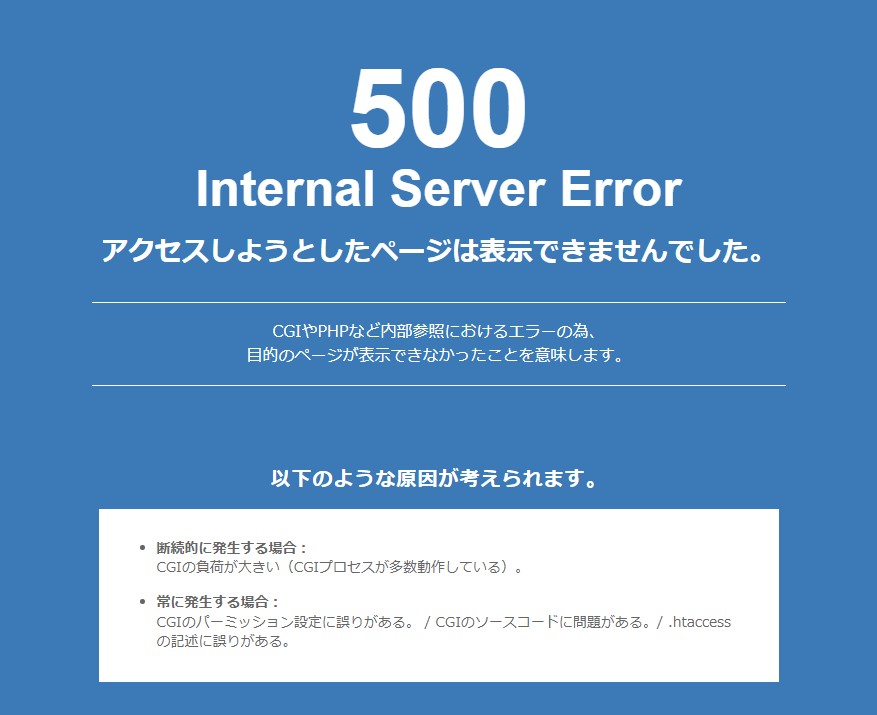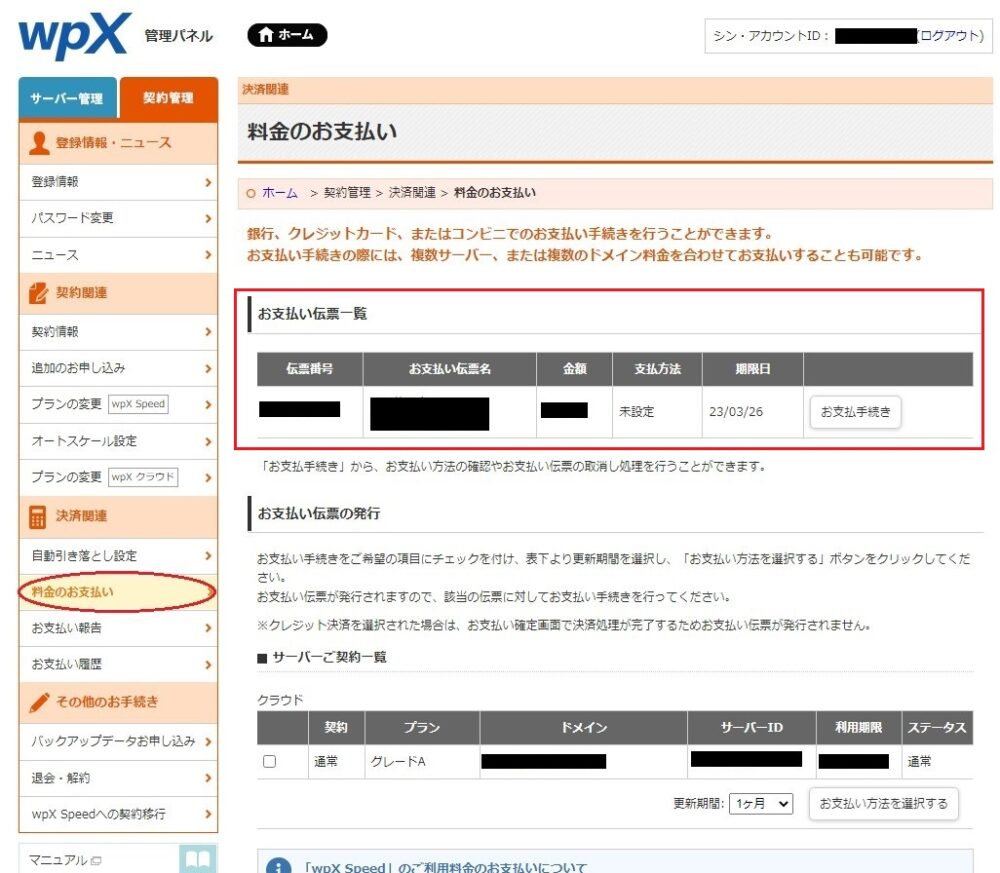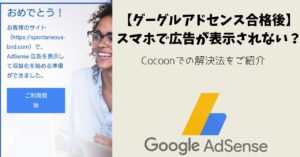先日、自分のブログを開こうとしたら突然「500 Internal Server Error」というページが表示されました。ワードプレスの管理画面にも入れません。
早くどうにかしないと焦り「500 Internal Server Error」についてググると、同じ現象に遭遇した方のページにたどり着き「サーバーのディスク容量不足」ということが分かりました。
今回の記事ではサーバーのディスク容量不足での500エラーの解決方法と、原因が分かったにも関わらず復旧まで数日かかった件について書いていこうと思います。
同じ現象に陥ってしまった方へ、わたしのようにドジをしないで欲しいとの思いを込めて…。
- サーバーのディスク容量不足
- ディスク容量の空きを増やす方法
- 復旧方法(プラン変更の場合)
- 支払いはここに注意!
- ワードプレス 505エラーはプラン変更で解決
以上について一つずつ解説していきますので、お読みいただければと思います。
サーバーのディスク容量不足
わたしはwpXサーバーを利用しているのですが、サーバー利用状況を見ると
ディスク容量9999.872 / 10000MB となっておりました。
プランはグレードAです。
原因は、バックアップを取るために入れているワードプレスのプラグイン「BackWPup」のせいかなと思いました。
しかし、不要なデータを削除する時間も方法もすぐに分かりません(朝の出勤前でした)。
ググった時に分かったのは、サーバーのプラン変更をしてディスク容量を増やすこと。
すぐにプラン変更の手続きをしたかったのですが、wpXの管理パネルからだと月初からのプラン変更しか出来ません。
エラーが出たのは3月14日、あと半月もこの状態でいるのは無理です…。
そこで、wpXのサポートのお問い合わせフォームから、先ずは500エラーが出ていることについて解決法を質問してみました。
※電話でのお問い合わせはこちらです。
お電話でのお問い合わせは、06-6147-2423までお願いいたします。
受付時間は、平日(祝日を除く)の 10:00~18:00 です。
お問い合わせフォームから連絡をするにあたって、以下のようなことが記載してあったので引用します。
お客様の問題解決をすばやく行うことができるよう、下記のご記入にご協力ください。
- ・シン・アカウントID、サーバID
- ・エラーメッセージ
- ・エラー発生時の詳細な時間
- ・ご利用のソフトウェア名
- ・お客様が行った詳細な作業内容
例えば「ホームページが表示されない」といったお問い合わせ内容だけでは、お客様の情報をお調べするのに時間がかかってしまい、問題解決が遅れてしまう場合があります。
「シン・アカウントID ***** です。
URL http://***.com で、表示されません。
エラーメッセージは500エラー(Internal Server Error)です。」お手数ですが、このような具体的な内容でのご質問をお願いします。
引用元:サポートへのお問い合わせ
ディスク容量の空きを増やす方法
朝に問い合わせフォームから連絡をすると、午前中にメールで返答が来ていました。
500エラーについてサポートからの返答はこのような内容です。
- ディスク容量の空きがない場合は、不要なデータをFTPソフトを用いて削除し空き容量を確保する
- プランを変更しディスク容量を拡充する
FTPソフトについて詳しくないので、わたしの場合はやはりプラン変更一択でした!
メールでのやり取り 注意点
電話で問い合わせが出来ない場合はお問合せフォームからの連絡になります。
ここで円滑に進むための注意点として、必ず変更したいプランを明記するようにして下さいね!
今回わたしはグレードAからグレードBへプラン変更をしました。
即時変更を希望する場合は変更したいプランを必ず明記してサポートへ伝えて下さい。差額の利用料金を算出して、「当月」からのプラン変更に関する請求情報を発行してもらうためです。
わたしはこのやり取りで、変更したいプランを明記せずに返信してしまったため、差額の利用料金が算出出来ず即答できませんと回答が来てしまいました。
本来なら、ここで差額分の請求書を発行してもらいプラン変更へ移る予定だったのに…。
結局メールのやり取りは、この日はここで終了してしまい、復旧に至らずです。
プラン変更をして、早急に復旧させるためには次の方法でスムーズに復旧させて下さいね!
復旧方法(プラン変更の場合)
プラン変更を即時したい時は、この方法でサポートへ連絡するとスムーズです。
復旧までの流れ
- サポートへプラン変更を即時したいことを伝える
- 差額の利用料金の請求書を発行してもらう
- 支払いをする
支払いはここに注意!
プラン変更をすぐに行いたい場合の「即時変更」で差額分を支払う際の注意点です。
サポートからのメールに管理パネルの契約管理タブより料金のお支払いメニュー
わたしはここでも復旧を遅らせるドジをしてしまいます。
差額を支払う場合は、サポートから発行されたお支払伝票から行うのですが、わたしは通常の「プラン変更」タブから支払いをしてしまいました…。
正しい方法は、上の画像の赤丸「料金のお支払い」タブにあるお支払伝票からになります。
結果どうなったかと言うと、即時変更でなく通常の月初からのプラン変更の料金を支払っただけとなっており、いつまでたっても復旧されないという事態へ…。
支払いをしたのにおかしいなと思い、サポートへプラン変更されていないことを問い合わせをすると、プラン変更に関する支払いが完了していないことが分かりました。
せっかくサポートの方で差額分の請求書を発行してくれたと言うのに、その伝票で支払ってなかったとは!いくら焦っていたとは言え自分に呆れてしまいました…。
そこで、改めて変更差額分の請求書を発行してもらい、無事支払い完了⇒ブログ復旧となりました。
※支払い完了したのが夜だったため、復旧したのは翌日夕方だったと思います。なんと3日間も掛かってしまいました!
ワードプレス 505エラーはプラン変更で解決
ワードプレスで500エラーが出た場合、サーバーのディスク容量不足ならプラン変更で解決出来ました。
正しい方法で手続きして早急に復旧させて下さいね!
他にFTPソフトで不要データを削除する方法もありますよ。
今回わたしはワードプレスのプラグイン「BackWPup」の使用でデータ量がどんどん膨らんでいました。(その後「BackWPup」は削除しました。)
見慣れないエラーが出ると焦りますが、筆者のように慌てて何日も復旧にかかることがないよう確実に正しい方法で復旧させて下さい。
お読みいただきまして、ありがとうございました。